Blackboard Collaborate Ultra FAQs
Frequently Asked Questions about using Blackboard Collaborate Ultra.
How to participate in a webinar?
Use Chrome or Firefox browser for the best experience. Make sure that you have good internet connections. It is better if you have a headset with which you can hear audio and speak in the online class. If you don't have a headset or a built-in mic, you can use your phone for audio. The phone number to dial into your webinar session is an out-of-state number.
You can use your phone to join a session either on a browser or the Blackboard student app. But for the best experience, use a computer, laptop, or tablet as the phone screen is small, and it may be difficult to see the content presented by your professor on it.
Click the webinar link in your course to open the session window.
If you need to dial in to communicate in the webinar session, click the menu icon on the top left to open the session menu. Click “Use your phone for audio” to obtain a phone number and a session ID.


At the bottom of the session window, you can use various icons to perform different actions.
- Click the checkmark to toggle the “Set Status and Feedback” panel. You can use emoticons and messages on the panel to provide feedback to your professor. Click the gear icon next to your name to upload an avatar or change settings.

- Click the microphone icon to mute or unmute your mic. If you do not speak, mute your mic so that your background noise will not be heard by others. Click the video icon to turn on and off your webcam. It is recommended to not turn on the video/webcam during your class session as video takes more bandwidth. It will affect the class experience for those who don't have a strong wifi signal or fast internet.

You can also use the Chat tool to communicate with your professor and classmates by clicking the icon on the bottom right to open the Collaborate panel, then click the Chat icon which looks like a call-out sign. In order to add an avatar for your Bb Collaborate Ultra account, you need to click Settings, e.g. the gear icon. Then click the head icon to add your avatar. Your avatar added on one computer can only appear in the sessions you joined on that computer. If you join a session from another computer, you will need to upload an avatar on the other computer.

To leave a session, click the menu icon on the top left, then click “Leave session” at the bottom left.
Go to a Bb Collaborate Ultra Test Room to Practice
Click the link to join this Bb Collaborate Ultra Test Room and try to familiarize yourself with the user interface, set up audio and video, and make sure you know how to use Chat and feedback features.
Troubleshoot Problems with Bb Collaborate Ultra
Can't join a session, the audio doesn't work
Accessing Session Recordings
- On the "Blackboard Collaborate Ultra" page, click the 3-line (e.g. hamburger) icon on the top left.
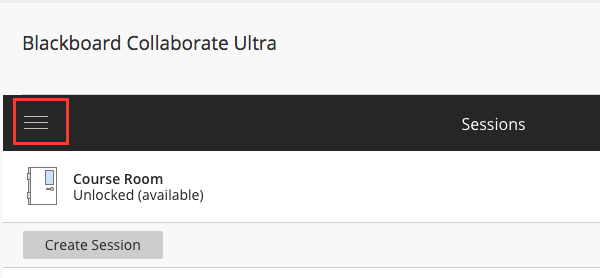
- Select Recordings.

- You will see the links to the recent recordings. Click the link to the recording you want to watch to play.
- If you want to watch a recording older than those listed in the "Recent Recordings," click the Dropdown box on the right and select "Recordings in a range." Pick a date range, the recordings in this date range will be listed.
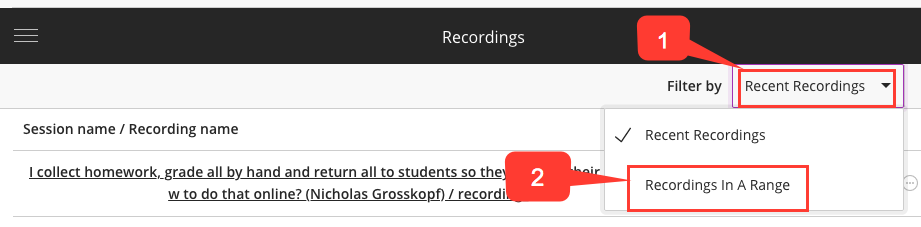
How to share a PowerPoint presentation in the session?
Make sure your professor enables your role as a “Presenter” or “Moderator” in order to share your files in Blackboard Collaborate. Also, your PowerPoint file must be below 60MB.
- On the Blackboard Collaborate Ultra page, make sure the Collaborate panel is expanded on the right side.
- Click on the Share Content icon, then "Share Files".
- Click on the "Add files box" or click and drag your PowerPoint file there.
- After uploading, click "Share Now".

What if I have an animated PowerPoint presentation? Can I share it too?
Yes, but requires different steps. Instead of sharing files, you will share your PowerPoint application.
